SVÖ Manager 3.0
Online Handbuch
- Systemvoraussetzungen
Um den SVÖ-Manager 3.0 einzusetzen, benötigen Sie:
Prozessor
PC mit Pentium-Prozessor oder höher
Betriebssystem
Microsoft Windows 7 oder höher
Arbeitsspeicher
1 GB RAM, mehr empfohlen
Festplatte
Mind. 200 MB verfügbaren Plattenspeicher
Laufwerke
CD/DVD-Laufwerk
Anzeige
1024 x 768 oder höhere Auflösung mit mind. 256 Farben
Maus
Microsoft Maus oder kompatibles Zeigegerät
- Neu-Installation
Achtung! Bei der Erstinstallation des SVÖ-Managers brauchen Sie Administratorrechte auf ihrem Computer, damit die VFP 9.0 Runtime installiert werden kann.
Virenscanner und Firewalls können Fehler bei der Installation verursachen. In diesem Fall deaktivieren Sie Ihren Virenscanner/Firewall für die Dauer der Installation.
- Installations-CD/DVD 7
Legen Sie die Installations-CD/DVD in Ihr CD/DVD-Laufwerk ein.
Sollte das SVÖ Manager-Setup nicht von selbst starten, starten Sie die Datei Setup.exe
im Hauptverzeichnis Ihrer Installations-CD/DVD mittels Doppelklick oder der Eingabetaste.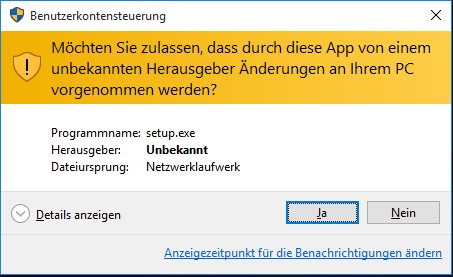
Sollte oben gezeigtes Fenster der Benutzerkontensteuerung erscheinen, klicken Sie auf „Ja“.
- Installieren des Laufzeitsystems (Runtime)
Sollte auf Ihrem Computer noch keine VFP 9.0 Runtime installiert sein, wird das Runtime-Setup gestartet. Folgen Sie den Anweisungen und installieren Sie diese.
Achtung! Sie brauchen Administratorrechte auf ihrem Computer, damit die VFP 9.0 Runtime installiert werden kann.
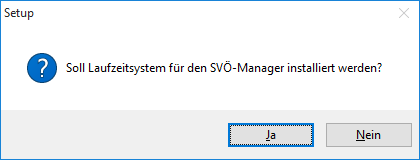
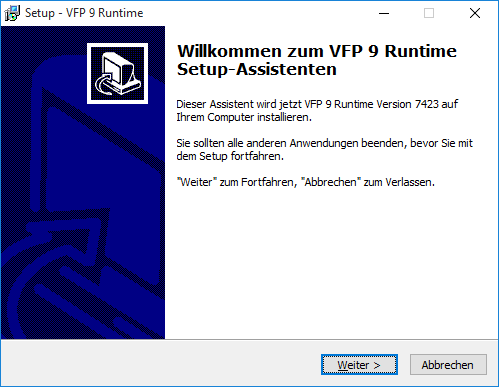
Ohne die VFP 9.0 Runtime kann die eigentliche Installation des SVÖ Managers 3.0 nicht erfolgen!
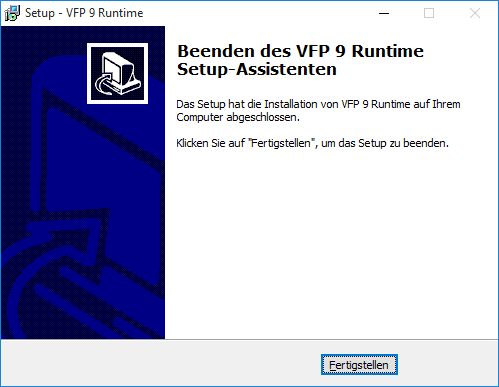
Nachdem die Runtime erfolgreich installiert wurde, startet das eigentliche SVÖ Manager Setup.
- SVÖ Manager Setup
- Installationsverzeichnis
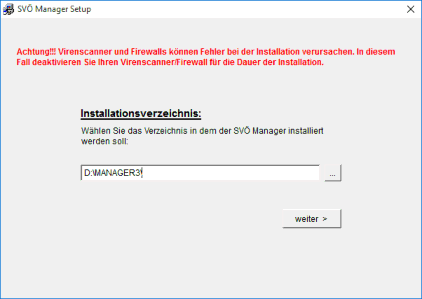
Wählen Sie das Verzeichnis aus, in dem der SVÖ Manager installiert werden soll. Sollten Sei über mehrere Festplatten/Partitionen verfügen, wird empfohlen den SVÖ Manager nicht auf der Systempartition (das ist in den meisten Fällen C:\) zu installieren, da sonst die Daten verloren gehen können, falls Sie Ihr System einmal neu installieren müssen.
Bitte verwenden Sie bei einem Betriebssystem ab Windows Vista (Vista, Windows 7, 8, 8.1, 10) niemals den Programmpfad (C:\Program Files oder C:\Program Files (x86) des Betriebssystems!
Die Manager-Datenbank darf nämlich NICHT im betriebssystemeigenen Installationspfad von Programmen liegen! - Lizenz
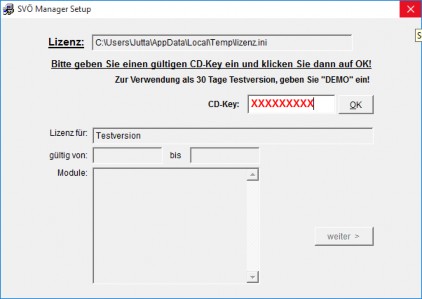
Bitte geben Sie den CD-Key ein, den Sie zu Ihrer SVÖ Manager Installations-CD bekommen haben und klicken Sie anschließend auf „OK“.
Zur Verwendung des SVÖ Managers als 30 Tage Testversion, geben Sie statt eines CD-Keys „DEMO“ ein.
Die Testversion ist voll funktionsfähig, kann aber nur 30 Tage verwendet werden. Sollten Sie den SVÖ Manager nach der Testperiode weiterverwenden wollen, wenden Sie sich an die SVÖ-Verwaltung.
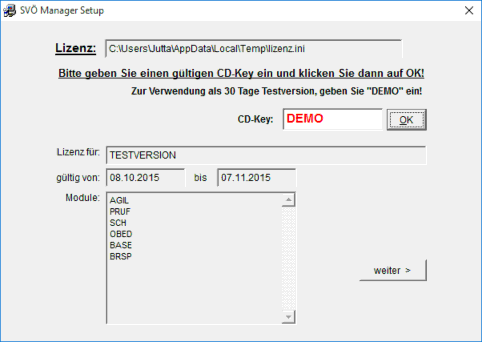
- Dateien kopieren
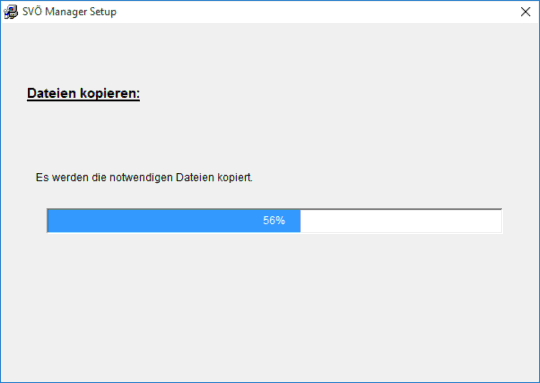
Es werden alle notwendigen Dateien für den SVÖ Manager in das Installationsverzeichnis kopiert.
- Datenbank erstellen
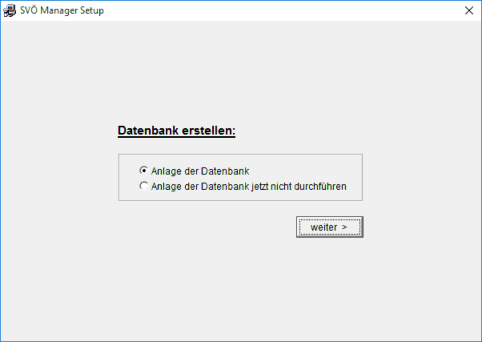
Wählen Sie „Anlage der Datenbank aus“ und klicken Sie auf „weiter >“
Ohne Datenbank ist der SVÖ Manager nicht funktionsfähig!
Wählen Sie „Anlage der Datenbank jetzt nicht durchführen“ nur dann aus, wenn Sie wirklich keine Datenbank anlegen wollen.
Dies ist nur dann sinnvoll, wenn Sie den SVÖ Manager bereits auf einem anderen Computer installiert und damit gearbeitet haben. Sie können dann die Daten sichern (bitte das gesamte DATA-Verzeichnis sichern) und diese nach Beendigung der Installation in das neue DATA-Verzeichnis kopieren.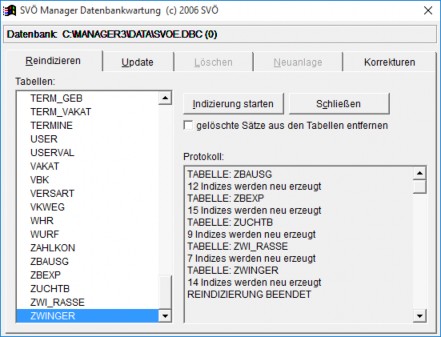
Die neue Datenbank wird erzeugt und Standard-Datensätze werden angelegt.
- Stammdaten
Von der Verwaltung werden einige Stammdaten zur Verfügung gestellt.
Für die korrekte Funktion des Programmes notwendige Stammdaten sind zB. Prüfungsordnungen, Prüfungsstufen, Prüfungsdefinitionen, Richter, etc.
Optionale Stammdaten sind die eigenen Mitglieder und das SVÖ Zuchtbuch.
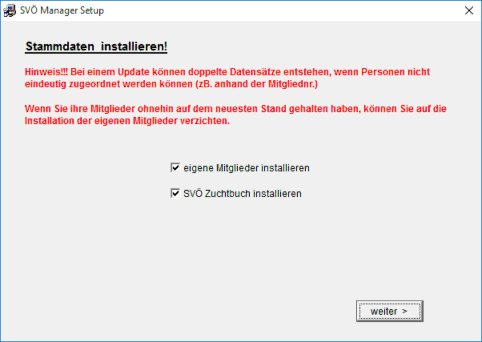
Wählen Sie aus, ob sie Mitglieder und/oder Zuchtbuch installieren wollen.
Bei der Verwendung als Demo-Version können keine Mitglieder installiert werden.
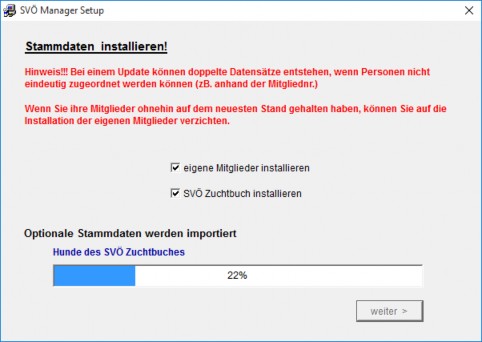
Während der Installation der Stammdaten, Sehen Sie die Fortschrittsanzeige.
Bitte unterbrechen Sie die Installation nicht!!!
- Installationsverzeichnis
- Beenden der Installation
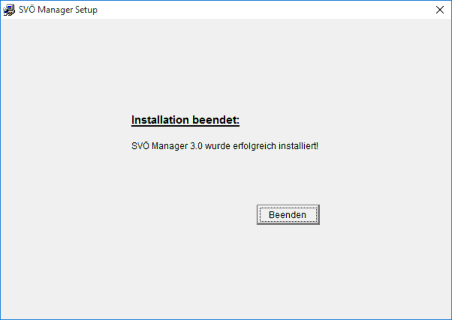
Nach der Installation der Stammdaten ist das Setup des SVÖ Managers beendet. Der SVÖ Manager kann nun verwendet werden.
Wichtig!!! Überprüfen Sie nach der Installation dringend die Einträge im Vorstand Ihrer OG!
(Siehe Kapitel 8.6.3)
Überprüfen Sie, ob bei Ihren Vorstandsmitgliedern auch Geburtsdatum und Geburtsort eingetragen sind und ergänzen Sie diese Daten, falls nötig! (Siehe Kapitel 8.3.2) - Fehler bei der Installation
Sollte ein Fehler bei der Installation aufgetreten sein, löschen Sie das gesamte Installations-Verzeichnis (z.B. D:\MANAGER3) auf Ihrer Festplatte. Löschen Sie auch das Verzeichnis C:\SVÖ_Software, welches bei der Installation des Programmes angelegt wird. Starten Sie dann das Setup erneut.
Virenscanner und Firewalls können Probleme bei der Installation verursachen. In diesem Fall deaktivieren Sie Ihren Virenscanner/Firewall für die Dauer der Installation.
- Installation auf Wechseldatenträgern
Sie können den SVÖ-Manager auch auf externen Wechseldatenträgern installieren (zB. USB-Stick, externe Festplatte, etc.), um das Programm auf verschiedenen Computern jederzeit verwenden zu können. Meist leidet dann allerdings die Geschwindigkeit.
Auf dem verwendeten Computer muss die VFP 9.0 Runtime installiert sein. Sie befindet sich auf dem Wechseldatenträger mit Manager-Installation im Unterverzeichnis „Runtime9.0“ (bzw. auf der Installations-CD/DVD).
Beachten Sie, dass der Wechseldatenträger erst dann vom Gerät entfernt wird, wenn das Programm vollständig geschlossen ist. Sie verhindern damit eine Beschädigung der Datenbank, ohne die der SVÖ-Manager nicht mehr funktionstüchtig ist.
Schließen Sie das Programm, wenn Sie länger nicht damit arbeiten. Standby-Modus und/oder Energiesparfunktionen auf Ihrem Gerät, können zum Abschalten des Wechseldatenträgers führen und die Datenbank dadurch irreparabel beschädigen!
- Installations-CD/DVD 7
- Programm Update mittels CD/DVD
Virenscanner und Firewalls können Fehler bei der Installation verursachen. In diesem Fall deaktivieren Sie Ihren Virenscanner/Firewall für die Dauer der Installation.
- Sicherung der aktuell installierten Version
Um sicher zu gehen, dass bei einem Fehlschlagen des Updates keine Daten verloren gehen, sollten Sie die aktuell installierte Version des SVÖ Managers sichern.
Kopieren Sie dazu das gesamte MANAGER3-Verzeichnis (zB. D:\MANAGER3) auf einen USB-Stick, eine externe Festplatte, in ein anderes Verzeichnis auf ihrer Festplatte.
- Installations-CD/DVD
Legen Sie die Installations-CD/DVD in Ihr CD/DVD-Laufwerk ein.
Sollte das SVÖ Manager-Setup nicht von selbst starten, starten Sie die Datei Setup.exe
im Hauptverzeichnis Ihrer Installations-CD/DVD mittels Doppelklick oder der Eingabetaste.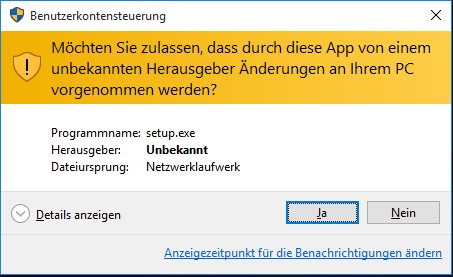
Sollte oben gezeigtes Fenster der Benutzerkontensteuerung erscheinen, klicken Sie auf „Ja“.
- Installieren des Laufzeitsystems (Runtime)
Bei der Installation des Updates, sollt sich die VFP 9.0 Runtime bereits auf Ihrem Computer befinden. Das eigentliche SVÖ Manager Setup wird sofort gestartet. (siehe Kapitel 3.4)
Sollte diese noch nicht aktuell oder nicht installiert sein, wird das Runtime-Setup gestartet. Folgen Sie den Anweisungen und installieren Sie diese. (siehe Kapitel 2.2)
- SVÖ Manager Update Setup
- Installationsverzeichnis
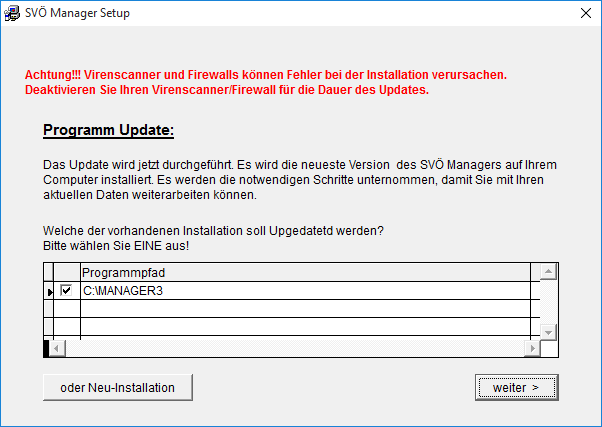
Das Update „erkennt“, wo sich zuletzt verwendete SVÖ-Manager-Installationen auf Ihrem Computer befinden. Wählen Sie immer nur EINEN Installationspfad aus, der aktualisiert werden soll. Das Update wird dann in dem entsprechenden Verzeichnis durchgeführt.
Zum Aktualisieren einer weiteren Installation, müssen Sie das Setup erneut ausführen und den entsprechenden Pfad auswählen.
Klicken Sie auf „Neu-Installation“, um eine weitere Instanz des SVÖ-Managers zu installieren, zB. zu Testzwecken. Beachten Sie, dass als Installationsverzeichnis ein neues Verzeichnis angeben werden muss, zB. D:\MANAGER_TEST
Klicken Sie auch auf „Neu-Installation“, falls es die in der Liste aufgeführte Manager-Installation nicht mehr gibt. Für die Neu-Installation, folgen Sie den Anweisungen in Kapitel 2.
- Dateien kopieren
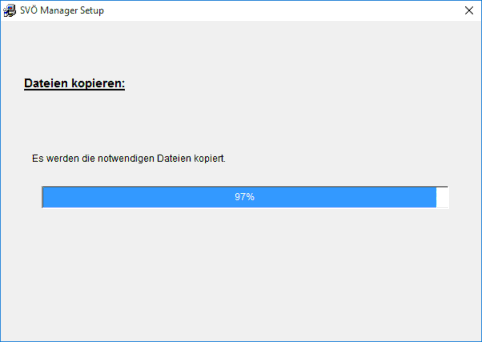
Es werden alle notwendigen Dateien für den SVÖ Manager in das Installationsverzeichnis kopiert.
- Datenbank auf den neuesten Stand bringen
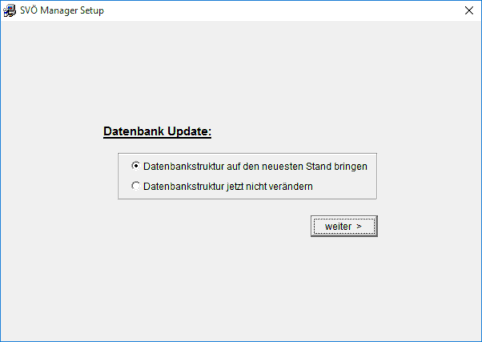
Wählen Sie „Datenbankstruktur auf den neuesten Stand bringen“ und klicken Sie auf „weiter >“ Die Datenbank wird nun aktualisiert und reindiziert.
Ohne Update der Datenbank ist die neue Version des SVÖ Managers nicht funktionsfähig!
- Stammdaten ergänzen
Von der SVÖ Verwaltung werden einige Stammdaten zur Verfügung gestellt.
Für die korrekte Funktion des Programmes notwendige Stammdaten sind zB. Prüfungsordnungen, Prüfungsstufen, Prüfungsdefinitionen, Richter, etc.
Optionale Stammdaten sind die eigenen Mitglieder und das SVÖ Zuchtbuch.
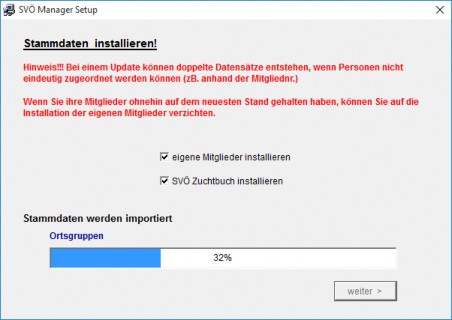
Wählen Sie aus, ob sie Mitglieder und/oder Zuchtbuch ergänzen wollen.
Ihre bisher eingegebenen Daten bleiben dabei erhalten, fehlende Daten oder Änderungen werden ergänzt!
Beachten Sie, dass jeder Datensatz einzeln abgeglichen werden muss und dieser Vorgang dementsprechend lange dauern kann!Bitte unterbrechen Sie die Installation nicht, auch wenn der Abgleich der Daten lange dauert!!!
- Installationsverzeichnis
- Beenden der Installation
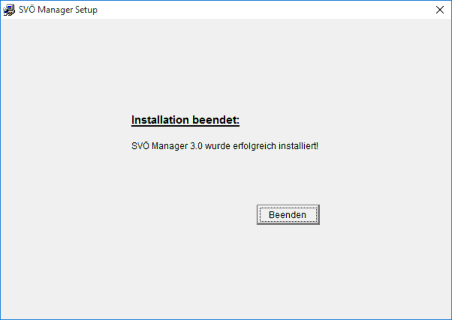
Nach der Installation der Stammdaten ist das Setup des SVÖ Managers beendet. Der SVÖ Manager kann nun verwendet werden.
Wichtig!!! Überprüfen Sie nach der Installation dringend die Einträge im Vorstand Ihrer OG!
(Siehe Kapitel 8.6.3)
Überprüfen Sie, ob bei Ihren Vorstandsmitgliedern auch Geburtsdatum und Geburtsort eingetragen sind und ergänzen Sie diese Daten, falls nötig! (Siehe Kapitel 8.3.2) - Fehler bei der Installation
Sollte ein Fehler bei der Installation aufgetreten sein, kopieren Sie die vorher gesicherte Version des SVÖ Managers zurück in Ihr ursprüngliches Manager-Verzeichnis und starten Sie das Setup erneut.
Virenscanner und Firewalls können Probleme bei der Installation verursachen. In diesem Fall deaktivieren Sie Ihren Virenscanner/Firewall für die Dauer der Installation.
- Sicherung der aktuell installierten Version
- Programmstart
Starten Sie den SVÖ Manager über das Icon, welches auf Ihrem Desktop oder unter Start -> Programme in der Programmgruppe „SVÖ“ angelegt wurde oder führen Sie SVOE.EXE im Installations-Verzeichnis aus.
- Login

Beim erstmaligen Start des Programmes, geben Sie folgendes ein:
Benutzername: ADMIN
Passwort: >kein Passwort eingeben<Es wird dringend empfohlen, in der Benutzerverwaltung (siehe Kapitel 8.1) eigene Benutzer anzulegen und Passwörter zu vergeben!
Dies ist sinnvoll, um im Protokoll Änderungen nachvollziehen zu können.
Ebenso können Funktionen für bestimmte Benutzer gesperrt bzw. freigeschalten werden.Der Benutzer „ADMIN“ ist – wie der Name ausdrückt – Administrator und hat besondere Rechte. Er darf z. B. auch sogenannte „Mastersätze“ bearbeiten. Der Begriff „Mastersatz“ wird in Kapitel 6.4 erklärt.
- Login
- Bedienungshinweise
- Allgemeine Bedienung des Programms
Das Programm hält sich weitgehend an den Windows-Standard, beinhaltet also alle bekannten Windows-Elemente wie Fenster, den Hintergrund (Desktop) und die Menüleiste, aus der Sie die einzelnen Menüpunkte aufrufen können.
Die oberste Zeile auf Ihrem Bildschirm zeigt Ihnen die „Titelleiste“ mit der aktuellen Programmversion (zB. Build 98 DB: 113) und Ihrem Lizenzeintrag (in diesen Fall ist es eine 30 Tage Testversion). Dieser Eintrag erscheint auch auf jedem Programmausdruck.
Die darunterliegende „Menüleiste“ bietet die zur Verfügung stehenden Programmgruppen an. Jene Programmgruppen, die dem gerade angemeldeten User nicht zugänglich sind, werden auch nicht angezeigt.

Durch Mausklick auf die gewünschte „Programmgruppe“ wird das gewählte „Pull-Down-Menü“ heruntergeklappt. Danach wird mit der Maus (oder der entsprechenden Tastenkombination) der gewünschte Programmbereich (z.B. Stammdatenverwaltung, Adressen, etc.) ausgewählt.
In der Folge erscheint die ausgewählte Maske zur weiteren Bearbeitung.
- Allgemeine Bedienung des Programms
- Eingabemasken
Die Eingabemasken sind in allen Bereichen des Programms annähernd ähnlich aufgebaut, daher hier eine generelle Einführung, die für alle Bereiche Gültigkeit hat.
- Individuelle Maskengröße
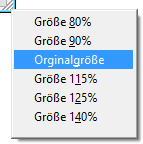
Jeder Benutzer kann sich seine individuelle Maskengröße (jeder Eingabemaske) einstellen. Dazu ist es nur erforderlich, im rechten unteren Eck einer jeden Eingabemaske mit der linken Maustaste das Fenster auf die gewünschte Größe zu „ziehen“.
Eine andere Möglichkeit, sich die Fenstergröße optimal einzustellen ist, mit der linken Maustaste auf das untere rechte Fenster-Eck (gerippt) zu klicken. Es öffnet sich eine Menübox, in der man fixe Größeneinstellungen treffen kann.
Unter dem angemeldeten Benutzer wird diese Veränderung abgespeichert und beim nächsten Programmstart erscheint die veränderte Maske bereits in der eingestellten Größe.
- Schaltflächen in den Eingabemasken
 legt in der gerade aktuellen Maske einen neuen Datensatz an. Als Vorlage dient der Masterdatensatz (siehe Kapitel 64).
legt in der gerade aktuellen Maske einen neuen Datensatz an. Als Vorlage dient der Masterdatensatz (siehe Kapitel 64). kopiert einen bestehenden, gerade markierten Datensatz. Dies ist bei der Anlage von Daten mit ähnlichen Vorgaben sehr vorteilhaft.
kopiert einen bestehenden, gerade markierten Datensatz. Dies ist bei der Anlage von Daten mit ähnlichen Vorgaben sehr vorteilhaft. Bearbeiten gibt den markierten Datensatz zur Bearbeitung frei.
Bearbeiten gibt den markierten Datensatz zur Bearbeitung frei. löscht den aktuellen Datensatz. Vor dem endgültigen Löschen erscheint noch eine Abfrage, ob Sie den Datensatz wirklich löschen wollen.
löscht den aktuellen Datensatz. Vor dem endgültigen Löschen erscheint noch eine Abfrage, ob Sie den Datensatz wirklich löschen wollen.Die 2 Arten des Löschens:
Beim Löschen gibt es eine wesentliche Unterscheidung zwischen endgültigem Löschen und Löschen bei dem ein Datensatz „stillgelegt“ wird.
Datensätze welche noch keinerlei Aktivitäten/Bewegungen aufweisen werden mit der Funktion löschen vollkommen aus der Datenbank gelöscht.
Datensätze welche schon Aktivitäten (d.h. mit denen schon gearbeitet wurde) aufweisen, werden beim Löschen nicht vollständig gelöscht, sondern bleiben in der Datenbank erhalten (der Datensatz wird stillgelegt).
Beim Stilllegen eines Datensatzes wird der Benutzer darauf hingewiesen, dass der Datensatz nicht gelöscht werden kann, da er noch in anderen Bereichen des Programmes referenziert wird. D.h. in bestimmten Programmbereichen besteht noch ein Verweis auf diesen Datensatz (Beispiel: eine Person, die gelöscht werden soll, ist bereits einmal bei einer Prüfung angetreten).
Weiters wird darauf hingewiesen, dass die zu diesem Datensatz gehörende „Schlüsselnummer“ (= Programminterne Nummer des Datensatzes) nicht mehr verwendet werden kann.
Wiederherstellen eines gelöschten Datensatzes
Mit der Administrator-Berechtigung besteht die Möglichkeit einen gelöschten Datensatz wiederherzustellen, um diesen wieder verwenden zu können.
Vorgehensweise bei der Wiederherstellung:
Aufrufen des Programmpunktes „stillgelegte Datensätze“ in der Programmgruppe „Datei“.
Die Datenbank wird automatisch auf stillgelegte Datensätze durchsucht. Ist die Suche erfolgreich so erscheint eine Maske mit einer Auflistung aller stillgelegten Datensätze.
Im Auswahlfeld Tabelle können bestimmte Bereiche aufgerufen werden, sofern aus diesen Bereichen stillgelegte Datensätze existieren.
Den gewünschten Datensatz markieren (Mausklick) und die Schaltfläche Datensatz wiederherstellen betätigen.
 schließt die aktuelle Maske. Das Schließen jeder Eingabemaske erfolgt entweder durch Anklicken der Schaltfläche „Schließen“, durch Doppelklick auf das SVÖ-Logo (oben links), oder durch klicken auf das „X“ (oben rechts).
schließt die aktuelle Maske. Das Schließen jeder Eingabemaske erfolgt entweder durch Anklicken der Schaltfläche „Schließen“, durch Doppelklick auf das SVÖ-Logo (oben links), oder durch klicken auf das „X“ (oben rechts). Blättern in den Datensätzen (vorheriger Datensatz, nächster Datensatz)
Blättern in den Datensätzen (vorheriger Datensatz, nächster Datensatz) ruft die Druck-Maske auf. Jeder Ausdruck wird vorher am Bildschirm angezeigt (Vorschau) und kann danach auf Papier gedruckt werden. (siehe Kapitel 7)
ruft die Druck-Maske auf. Jeder Ausdruck wird vorher am Bildschirm angezeigt (Vorschau) und kann danach auf Papier gedruckt werden. (siehe Kapitel 7) Speichern - Speichert die veränderten Daten.
Speichern - Speichert die veränderten Daten.Wenn Sie bemerken, dass Sie die Einstellungen nicht verändern wollen, drücken Sie die Rückgängig - Schaltfläche.
 Kopiert Informationen in die Zwischenablage, diese können mit der Tastenkombination Strg- C an beliebiger Stelle eingefügt werden.
Kopiert Informationen in die Zwischenablage, diese können mit der Tastenkombination Strg- C an beliebiger Stelle eingefügt werden. Öffnet Ihr Email-Programm
Öffnet Ihr Email-ProgrammÖffnet die angegebene Website
Druck den aktuellen Datensatz auf ein Etikett (ein entsprechender Etikettendrucker muss vorhanden sein).
 Druckt den aktuellen Datensatz auf eine Karte (ein entsprechender Kartendrucker muss vorhanden sein)
Druckt den aktuellen Datensatz auf eine Karte (ein entsprechender Kartendrucker muss vorhanden sein) Druck auf Endlos-Etiketten (ein entsprechender Drucker muss vorhanden sein)
Druck auf Endlos-Etiketten (ein entsprechender Drucker muss vorhanden sein) - Aufbau der Eingabemasken 21
Eingabemasken sind wie Register- oder Karteikarten aufgebaut und bestehen in der Regel aus 3 Bereichen:
- Mastersätze
- Individuelle Maskengröße
- Druckmasken
- Die wichtigsten Eingabemasken
- Stammdatenverwaltung
- Leistungsveranstaltungen
- Anlegen der Veranstaltungsdaten – Termine
- Elektronische Übermittlung von Terminen und Veranstaltungsgenehmigungen
- Druck der notwendigen Formulare für die Veranstaltung
- Teilnehmer erfassen
- Druck und Email-Versand von Meldebestätigungen
- Zeitplan und Auslosung
- Ausdrucken des Zeitplans
- Ausdrucken von Katalog und Teilnehmerlisten
- Ausdrucken der Richterblätter
- Eingabe der Bewertungen
- Ausdrucken von Rang- und Bewertungslisten
- Elektronische Übermittlung der Ergebnisse
- Drucken von Anmeldeformularen
- Zuchtschau
- Anlegen der Veranstaltungsdaten
- Elektronische Übermittlung der Veranstaltungsdaten
- Teilnehmer erfassen
- Druck und Email-Versand von Meldebestätigungen
- Ausdrucken von Zahlungseingängen, Zahlungsbestätigungen und Etiketten
- Ausdrucken von Katalog und Teilnehmerlisten
- Ausdrucken der Bewertungskarten
- Eingabe der Bewertungen
- Ausdrucken der Ergebnislisten
- Elektronische Übermittlung der Ergebnisse
- Agility
- Breitensport
- Seminare/Kurse
- Extras
- Menüpunkt „?“